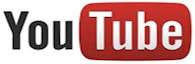Exact Change enables you to add an unlimited number user-defined fields to your collection. These fields appear as additional inputs on the "Coins" page and allow you to track any information about your coins that you wish. On the image at right, the fields "Submit for grading" and "Tax exempt" have been added as Yes/No checkboxes. Notice that the scrollbar in the bottom right corner of the screen appears when user fields are added. This provides space for as many user-defined fields as you wish to create.

To create a new user-defined field, just click on "User fields" in the file menu. Select the field type you want to create and then click the add button. There are several different field types to accommodate whatever type of information you want to keep track of. There are edit boxes for entering text, checkboxes for entering Yes/No type data, and so forth.
Once you create a user-defined field, you can assign a label to it. This is the name that appears above the input on the "Coins" page so that you know what information is to be entered in that field. In this example, the labels are "Submit for grading" and "Tax exempt". Some field types have additional settings. For example, when you add a number field, you can specify how many digits should be allowed.
When you add a user-defined field, Exact Change includes the new field in it's "Search and track" feature. This means you can search your collection based on the new fields. In the above example, you could perform searches like "All coins purchased within the last 3 months that need to be certified"

The Field type available are:
Text Box: Used to enter normal text. The length setting determines the maximum number of characters that can be entered. This is a free-form field that accepts any text, similar to the "Comment" field that is already on the "Coins" page.
History drop-down: Used to enter normal text. A button on the right side of the input allows you to pick from a list of previous responses; Exact Change automatically fills in this list.
Pick list: Used to select from a pre-defined list of valid responses. The settings for this field type allow you to enter a list of valid responses. On the "Coins" page, one of these responses can be selected.
Text box & pick list: Used to enter text or select from a predefined list of responses. This is similar to the "Stored in" field already on the "Coins" page in that you can enter whatever you'd like, or pick from a predefined list of typical responses.
Check box: Used to enter simple Yes/No information. This type of field will appear as a check box on the "Coins" page.
Dollar amount: Used to enter a dollar amount, it automatically formats the input into a correct dollar format and does not permit non-numeric characters to be entered.
Date: Used to enter a date. It automatically formats the input just like the "Date purchased" and "Date sold" inputs that are already on the "Coins" page. This input provides a pop-up calendar for selecting a date as well.
Number: Used to enter a numeric value, this field type does not permit the entry of non-numeric values. The length setting determines the number of digits that may be entered. If the length is set to four digits or less, then the input displayed on the "Coins" page will have up and down arrows next to it so that the mouse can be used to increase or decrease the value.
Phone: Used to enter phone numbers, this field type automatically formats the input as it's entered and does not permit the entry of non-numeric characters.
Attachment: Used to attach any type of file to a coin record. A button beside this field causes the file to be opened. For example, if you enter a web site address into an attachment field, you can pull up the web page associated with that coin by just clicking the button. Enter a spreadsheet name to open that spreadsheet automatically. You can attach almost any type of file to any coin record.
Empty space: Used to place a gap between other UDF fields so that they can be grouped together in any way you wish.